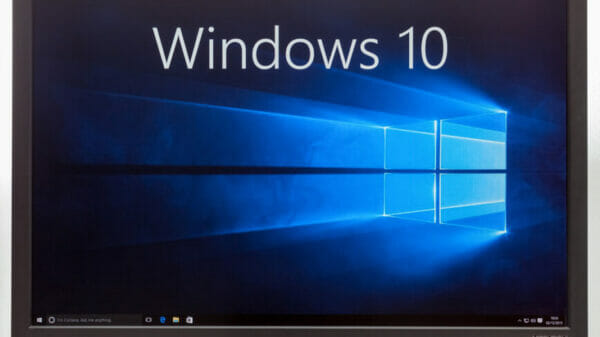Windows 10 has a lot of hidden shortcuts that you can use for various purposes. Accessing these options can be a bit complicated for the average user.
Win10 All Settings is a freeware tool that simplifies the task greatly.
The program is available as an EXE, but the 426KB file is in fact portable. Run it and left click on the system tray icon that appears. It opens a window with over 200 options in it, that is Windows 10 God Mode. This is how the settings are categorized:
- Administrative Tools
- AutoPlay
- Backup and Restore
- Color Management
- Credential Manager
- Date and Time
- Devices and Printers
- Ease of Access Center
- File Explorer Options
- File History
- Fonts
- Indexing Options
- Internet Options
- Keyboard
- Mouse
- Network and Sharing Center
- Phone and Modem
- Power Options
- Programs and Features
- Region
- RemoteApp and Desktop Connections
- Security and Maintenance
- Sound
- Speech Recognition
- Storage Spaces
- Sync Center
- System
- Taskbar and Navigation
- Troubleshooting
- User Accounts
- Windows Defender Firewall
- Windows Mobility Center and Work Folders.
Right-click on the Win10 All Settings icon to access a context menu. There are plenty of other options here which you can tinker with.
The first option is Classic Personalization. It opens a new window with various settings to customize the appearance of Windows. Use the toggles to enable/disable Light and Dark mode for Windows apps, switch between the Light and Dark Theme, Colored Title Bar for programs, make the Taskbar Transparent, and or Colorize the Start Menu. The last option also affects the taskbar.
Back to the Win10 All Settings menu, there is a shortcut for God Mode which is functionally the same as the tray icon’s left-click behavior.
Moving on to the next element, Control Panel. The options in this menu are identical to the one in Windows’ legacy Control Panel.
The Admin Tools menu has shortcuts for the following system programs:
- Component Services
- Computer Management
- Defragment and Optimise Drives
- Disk Cleanup
- Event Viewer
- iSCSI Initiator
- ODBC Data Sources
- Performance Monitor
- Registry Drive
- Registry Editor
- Resource Monitor
- Services
- System Configuration
- System Information
- Task Scheduler
- Windows Defender Firewall with Advanced Security on Local Computer, and
- Windows Memory Diagnostic
Access all options from the Windows 10 Settings app quickly from the program’ Windows Settings menu: Accounts, Apps, Devices, Ease of Access, Gaming, Network and Internet, Personalization, Privacy, System, Time and Language, Update and Security. The Recent Items and Most Used menus in the application, contain the shortcuts which were opened recently and the ones that you used often.
Win10 All Settings has a few options that allows you to modify its appearance and functionality. The “clicked item” setting changes the left-click behavior, you can choose from the following shortcuts: God Mode, Control Panel, Windows Settings and Classic Personalisation.
I changed it to the Control Panel, since there is already a menu item for God Mode. The other options in the page can be used to adjust the menu height, set the Control Panel View, the program’s theme, toggle the classic font style, color icons, panel position, delete history items.
The menu style is customizable and has the following options: Simple Windows Settings menu, Simple Control Panel Menu. Don’t want the admin tools menu or history menu? Disable them with a click. The application can optionally be enabled to start with Windows. The Tools menu in Win10 All Settings has handy shortcuts for the Classic Color Panel, Command Prompt, Powershell, Windows Explorer, Classic Power Off (shutdown menu).
One option that stands out is the “Create God Mode icon”, it places a shortcut on your desktop that allows you to open the God Mode options with a single-click. This is great, because you don’t need to run the program to access God Mode.
Though Win10 All Settings is a Windows 10 program, the developer says that it works on Windows 7 and 8 with limited options. Even if you’re not interested in the advanced options of God Mode, you may find the Windows Settings and Control Panel menus to be particularly useful for quickly opening specific tools.
Image Credit: Flickr