Do you keep having intermittent performance issues or are worried about having such?
I’ve been seeing lots of comments and posts on computer helps sites where users have spent hours, days, weeks and often times lost important data, while costing themselves enormous amounts of money all because they weren’t keeping they do not download Windows updates, aren’t maintaining backups, and have forgotten all about general system maintenance. I’m not sure why this is occurring so much but it appears that many users are fearful of losing data or messing up their current configurations. Even though we might be computer professionals or maybe not?, everyone needs a reminder ever so often about the basic activities which keeps our systems moving.
So, lets go through how to maintain your Windows OS’s by downloading the latest high-priority updates using Windows Update tool, general maintenance / cleaning up of your system, plus one of many ways to keep your data backed-up; so that you don’t need to worry about data loss or configuration issues when downloading updates. This will help keep you out of trouble – It has saved me many times!
Lets go over how you turn on and use Automatic Updates:
1. Turn on Automatic Updates:
Click Start, click Run, then you will type sysdm.cpl, and then press ENTER.
Click the Automatic Updates tab. Then click to select one of the following options:
- Automatic (recommended) – Automatically download recommended updates for my computer and install them option.
- Download updates for me, but let me choose when to install them option.
- Notify me but don’t automatically download or install them option.
2. Obtain Updates from the Microsoft Web Site:
If you don’t choose the option to “Turn on Automatic Updates and install them when they become available” then you should plan on visiting the Microsoft Web Site often and check for updates. Visit the Microsoft Windows OS update Web Site at: http://www.update.microsoft.com/microsoftupdate/v6/default.aspx?ln=en-us
3. Do you have any Microsoft Office software installed?
You know, you should keep those applications updated as well. Here are some examples of the Microsoft Windows Office Applications you should keep updated: Excel, Outlook, Word, and PowerPoint. In addition, don’t forget to keep your Internet Explorer (IE) current.
http://office.microsoft.com/search/redir.aspx?AssetID=ES790020331033&Origin=HH101730061033&CTT=5
4. While we are at it, lets also remember to keep your antivirus and spyware programs up to date.
Since there are so many of them, I’m not able to list the install, update and maintenance instructions for each of them. If you do not have any antivirus and spyware programs installed, it is HIGHLY recommended that you do such.
5. Just like doing regular maintenance on your car is invaluable, so it performing maintenance on your computer.
When files are created, deleted, or modified it’s almost a certainty they will become fragmented. Fragmented means that the files on the drive / disc having been divided; or the unity has been destroyed. This means that a single file no longer stored in one place, in it entirety, on the disk. Or, what is called contiguous in technical terms. If the parts of the files are not located together, then they must be scattered and that is exactly the term used to described noncontiguous or fragmented data on a drive. As you can guess, the more fragmented files there are on a drive, the more performance and reliability suffers as the drive heads have to search for all the to be connected or joined pieces in different locations across the drive. What the disk defragmenter tool does for the drive is to reorganize the drive so noncontiguous files are put into contiguous files and then actually optimized for performance.
A) How do I get to the Windows XP Disk Defragmenter?
There are 3 common ways to get to the disk defragmenter tool:
- Click Start, Click All Programs, Click Accessories, Click System Tools, Click Disk Defragmenter
- Click Start, Click Run, Type dfrg.msc, Click OK
- Click Start, Click Administrative Tools, Click Computer Management, Click Storage, Click Disk Defragmenter
B) How do I get to the Disk Cleanup tool?
There are 2 common ways to get to the disk defragmenter tool:
- Click Start, Click All Programs, Click Accessories, Click System Tools, Click Disk Cleanup
- Click Start, Click Run, Type cleanmgr, Click OK
There is also another pretty quick way to eliminate any performance issues and bring your PC back to peak operating performance. SmartPCFixer, fixes windows errors and optimizes your computer. SmartPCFixer identifies your PC problem(s) in around 2 minutes. SmartPCFixer also increases your PCs speed, performance, improve startup times and improve stability. Check them out.


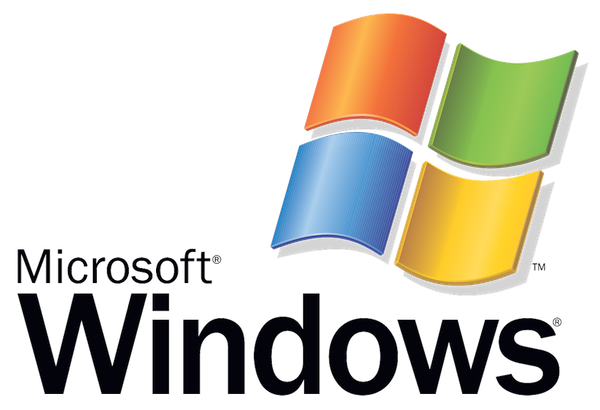






You must be logged in to post a comment Login