You must have permissions as an administrator or as a backup operator on your computer to back up files and folders in Windows XP. Also, backup operators and administrators can back up and restore encrypted files and folders without decrypting the files or folders.
1. Click Start, point to All Programs, point to Accessories, point to System Tools, and then click Backup. The Backup or Restore Wizard starts.
2. Click Advanced Mode.
3. Click the Backup tab.
4. On the Job menu, click New.
5. Click to select the check boxes for the drives that you want to back up. If you want to be more specific in your selections, expand the drive that you want, and then click to select the check boxes for the files or folders that you want.
6. Click to select the System State check box.
If you want to back up your system settings and your data files, back up all the data on your computer plus the System State data. The System State data includes such things as the registry, the COM+ class registration database, files under Windows File Protection, and boot files.
7. In the Backup destination list, click the backup destination that you want to use.
8. If you clicked File in the previous step, type the full path and file name that you want in the Backup media or file name box. You can also specify a network share as a destination for the backup file.
9. Click Start Backup. The Backup Job Information dialog box appears.
10. Under If the media already contains backups, use one of the following steps:
- If you want to append this backup to previous backups, click Append this backup to the media.
- If you want to overwrite previous backups with this backup, click Replace the data on the media with this backup.
11. Click Advanced.
12. Select the Verify data after backup check box.
13. In the Backup Type box, click the type of backup that you want. When you click a backup type, a description of that backup type appears under “Description.”
14. Click OK, and then click Start Backup. A Backup Progress dialog box appears, and the backup starts.
15. When the backup is complete, click Close.


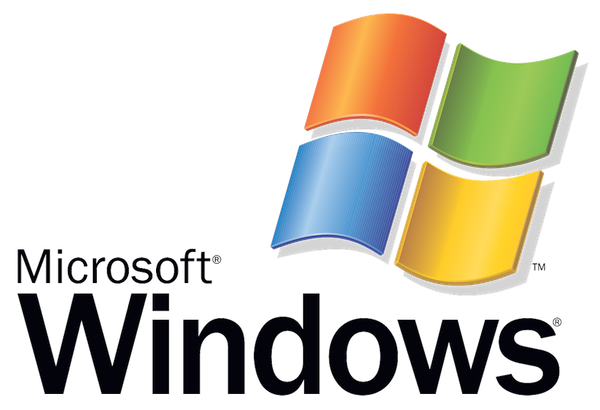





You must be logged in to post a comment Login