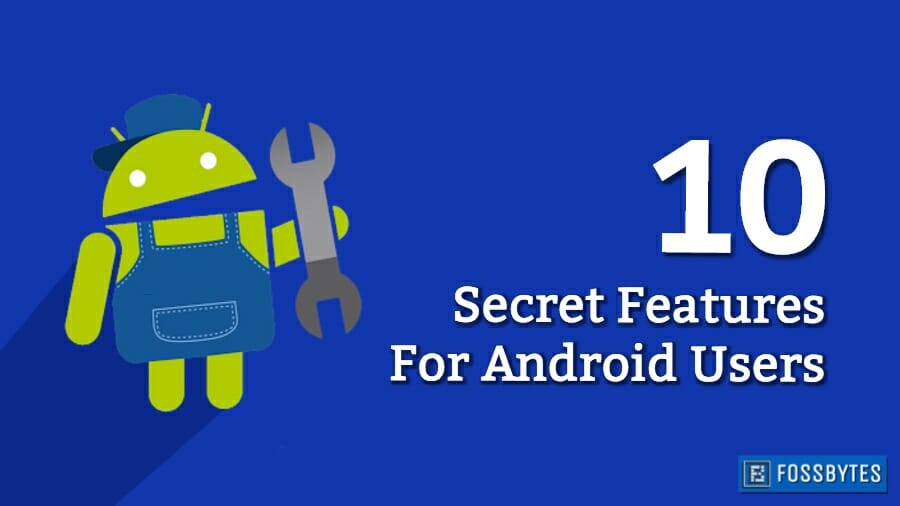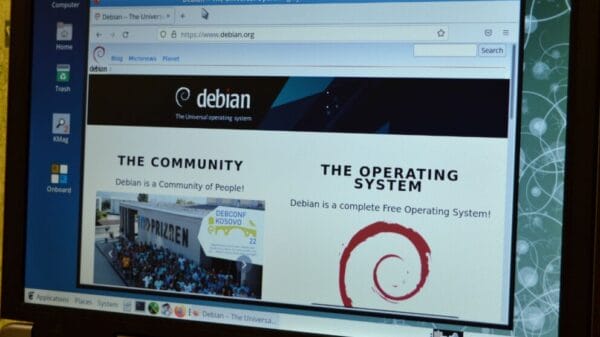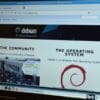Short Bytes: At some point, you would have owned an Android device, but have you ever managed to scratch the surface of its capabilities? Probably not, and that is where Android Developer options come into play. Here, I’m going to tell you about the 10 Android Developer options hidden features. By enabling or disabling them, you can take your Android smartphone or tablet experience to the next stage.
o you realize that you can take your Android smartphone or tablet experience to the very next stage with something called Android Developer options? There are 10 hidden features that you should know about and we guarantee that it will thoroughly improve the way you handle your mobile experiences from hereon.
10 Android Developer Options hidden features:
Now, let’s tell you about these developer options, how to enable them, and how to use them:
How to enable Android Developer Options?
If you cannot locate Android Developer options anywhere on your smartphone or tablet, the quickest way to gain access to these options is to download the Developer Options app from the Google Play Store.
1. Enabling MSAA (Multi-Sampling Anti-Aliasing) For OpenGL Games
Are you an Android gaming fanatic? If yes, and if you want to experience a higher image quality on your device, then you should consider force enabling MSAA. This feature is turned off in some games by default because it can drain your device’s battery rather quickly and put excessive strain on the GPU, which will hamper performance. To enable MSAA Android Developer Options hidden feature, follow the instructions given below:
- Head to Settings > Developer Options.
- Tap on ‘Force 4x MSAA’ to enable it.
2. Enable and Disabling USB Debugging
Most Android-related tools on your PC will require you to enable USB Debugging for the tool to run properly. Without it enabled, the tools cannot establish a connection between your device and your desktop or laptop computer. To enable USB Debugging Android Developer Options, the instructions have been given below.
- Go to Settings > Developer Options.
- Tick on the USB Debugging checkbox.
- Select ‘OK’ when you’re prompted with a message saying “Allow USB Debugging?”.
Also Read: 10 Awesome Google Gboard Tricks For Android That You Need To Use
3. Tweak Animation Settings
Want to make your Android smartphone or tablet slightly more responsive than it was before? You can do this by tweaking the animation settings in Android Developer Options. The lower the number you choose, the faster the animation will be. To tweak this, follow the instructions given below:
- Go to Settings > Developer Options.
- Scroll down and look for Window animation scale, Transition animation scale, and Animator duration scale.
- Adjust the scale for the animation you want. The greater the number, the slower the animation (and the longer you have to wait).
- We recommend that you leave all options ticked at 0.5x.
4. Create a Desktop Backup Password for extra security
Before you create a backup using Android tools on your desktop, you can first create a password for your backup in theAndroid Developer Options. To put protection on your backup from being accessed easily, follow the instructions provided below:
- Head to Settings > Developer Options.
- Tap on Desktop backup password.
- Fill in the current password, then type and retype the new password for full
5. Allowing Mock Location
Using Mock Location will allow you to fake your GPS location, but in order for that to be carried out, you will first need to allow Mock Location. Afterward, you can download a different app and start faking your GPS location, just in case you do not want certain people to know your whereabouts. To enable Mock Location in Android Developer Options, follow the instructions given below.
- Go to Settings > Developer Options.
- Look for Allow Mock Location and tick it to enable.
6. Make your device’s display powered on by enabling ‘Stay Awake While Charging’
When you’re charging your phone, the display of that device will eventually switch off to help you charge the phone or tablet at a faster pace. If you want the display of the device to remain illuminated, you can enable that using the following steps.
- Go to Settings > Developer Options.
- Tap on Stay Awake to tick it, thus enabling the feature.
Also Read: 15 Best Free Hacking Apps For Android Phones (2017 Edition)
7. Display CPU Usage Overlay to keep tabs on the processor
Do you need to see how much of your smartphone’s processor is being utilized? There is an easy way to get an overlay to show the processes that are currently being used by your CPU by tweaking one of the Android Developer Options hidden features. To display CPU usage, follow the tips below.
- Head to Settings > Developer Options.
- Tick on ‘Show CPU Usage’ to enable it.
- You will see an overlay of your current CPU Usage on the right side of the screen.
8. Don’t Keep App Activities
Android behaves a lot differently than Windows because even after Android apps are closed, the activities are still intact. Most of your apps rely on locally cached data on Android so that they can load faster and will not face any force close scenarios. However, there may be some applications that might not be closed properly, and you can choose not to keep them by following the instructions below:
- Head to Settings > Developer Options.
- Tick on Don’t keep activities.
- You can switch back anytime by unticking the disable.
- Don’t Keep App Activities.
9. Switch Dalvik To ART
For those wondering, ART is a new experimental runtime by Google that is supposed to replace Dalvik in the near future because it is a faster alternative. If you want to test run ART on your device, you will need an Android device running the KitKat 4.4 update or higher. To set this up in Android Developer Options, follow the instructions given below:
- Head to Settings > Developer options.
- Tap on Select runtime and choose Use ART.
Before proceeding with this step, please be aware that ART is still experimental and not many apps support it, hence it may adversely affect your device’s performance.
10. Enabling Wireless Display Certifications
We should remind you that this option is only useful if you own a Miracast-ready display or something similar, since it is used to cast your Android content to your TV. In short, to start watching or streaming videos on your Miracast-ready display, you will need to enable Wireless Display Certifications. Here’s how you can do that.
- Go to Settings > Developer options.
- From here, then look for Wireless Display Certification and tick it.
With these 10 Android Developer Options hidden features, you are definitely ready to take your smartphone or tablet experience to the very next stages of improvement.
If you have something to add, drop your thoughts and feedback.