Hive File Restoration – Step By Step Part 1
Windows XP won’t boot? Don’t despair, here is a step-by-step tutorial on how to get it back up and running.
First, you’re going to need to find your XP CD. It should have come with your computer, and if you’re like most people, you haven’t even taken it out of the original packaging. Put the CD in the drive (shiny side down, of course) and then turn the computer on. After a bit you should see a line of text that says, “press any key to boot from CD”. Press a key on the keyboard and Windows Setup will begin to load.
After Windows Setup gets done loading some files you will be given the option to continue on to setup, or to go to the Recovery Console. Press the ‘R’ key to load the console.
It’ll load some more, and you will be shown the following message:
 Microsoft Windows XP(TM) Recovery Console.
Microsoft Windows XP(TM) Recovery Console.
The Recovery Console provides system repair and recovery functionality.
Type EXIT to quit the Recovery Console and restart the computer.
1: C:WINDOWS
Which Windows installation would you like to log onto
(To cancel, press ENTER)?
Press 1, type the administrator password, (most machines don’t have one) and hit Enter. You’re now officially into the recovery console.
What we’re going to do next is take the current corrupted HIVE files and back them up, following which we will copy over the original HIVE files from when your computer was brand-new.
You’re screen should now say C:Windows and have a blinking cursor next to it. Type (exactly as shown) the following lines and press enter after each one.
md backup
cd backup
copy c:windowssystem32configsam
copy c:windowssystem32configsecurity
copy c:windowssystem32configsoftware
copy c:windowssystem32configsystem
copy c:windowssystem32configdefault
One trick you can do to save some typing is press the UP arrow key. This will make what you typed last appear and then all you have to do is erase the filename (sam, security, etc) and type in the next one. Should save on some typos, at least.
Now proceed to Step 2.


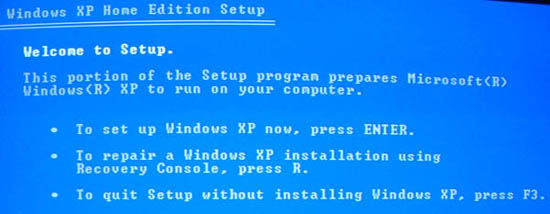







You must be logged in to post a comment Login