 Windows XP Pro includes a nifty feature that’s not widely used. The Remote Desktop XP feature allows you to remotely access files and run programs on your computer from any local (on the same network) computer running the Window’s operating system, even as old as Windows 95.
Windows XP Pro includes a nifty feature that’s not widely used. The Remote Desktop XP feature allows you to remotely access files and run programs on your computer from any local (on the same network) computer running the Window’s operating system, even as old as Windows 95.
This feature is not available in the Home version of Windows XP. Many of the differences between Windows XP Home and Pro versions involve networking features. One of these, Remote Desktop, lets you connect to and work on a distant computer from a local computer. The two computers can be thousands of miles apart as long as both have broadband (cable or DSL) Internet connections, or they can be separated by a flight of stairs and connected by a local area network (LAN).
Uses for remote access include needing to access to files stored on your home computer when you’re traveling, reading e-mail using your own computer, or having the ability to run an application without lugging around a computer.
Once you’ve set the necessary options on what will be the remote computer, you’re able to access that computer from any local computer running Windows. You can even copy clipboard contents between the local and remote computers. Setup involves only a few several simple steps, all of which can be more thoroughly understood by referencing online information or a Windows XP Pro book.
On the computer you’ll control remotely, if a password isn’t already assigned for the user account to which you’ll connect, create one by clicking on Start, Control Panel, User Accounts, Change an Account, Add Password. Then enable remote connections by clicking Start, Control Panel, System, Remote, and Allow users to connect remotely to this computer.
Next, determine the computer’s Internet Protocol (IP) address by clicking on Start, Run, type “cmd” (without the quotes) into the field, then click OK to open a Windows DOS screen. At the DOS screen prompt, enter “ipconfig” (again, without the quotes) and make a note of the information returned for IP Address. If your computer connects directly to the Internet, that’s the address by which your computer is reached and you can skip the next paragraph.
If your computer connects to the Internet through a router, the address you just determined is known only to your private network, and it’s the router’s IP address that is actually presented to the Internet. To determine the router’s address, you can use www.whatismyIP.com. Configure your router to convey Remote Desktop requests to the desired computer by allocating port 3389 to the appropriate local network IP address determined previously. Alternatively, you can also setup up a VPN to access your local network via the internet and connect to it that way. The details of how to set up a VPN will be covered in a different article.
If the local computer from which you’ll connect is running Windows XP Pro, you’re all set. If it’s running a different version of Windows, you must install the Remote Desktop client software. You can use either the Windows XP Pro CD (select Perform Additional Tasks, then click on Setup Remote Desktop Connection) or you can download the client from Microsoft’s Web site.
To connect to the remote computer, click on Start, All programs, Accessories, Communications, Remote Desktop Connection. If you’ll be doing this often from a particular computer, you can want to create a desktop shortcut to access this facility). Next, enter the appropriate IP address — either your computer’s public IP address or your router’s IP address. You can also use the Remote Desktop facility to connect a computer within your local network to another local computer by entering its private network IP address.
To access the remote computer, click on Options to enter the name and password for your computer account, then click on Connect. The local screen will go blank momentarily, then display the remote computer’s desktop.
If you maximize the display of the remote desktop, a small task bar will appear at the top of the local screen which controls or closes the remote display. If you run the remote display within a local window, you can scroll the remote desktop. If the screens of the local and remote computers are of a different size or resolution, applications may display oddly, and you may want to close and reopen the applications in an attempt to correct the way they display. As you gain experience using Remote Desktop, you may want to experiment with the various tabs for the connection dialog box that allow you to customize the operation — General, Display, Local Resources, Programs, and Experience.
From a security standpoint, even though accounts must be password protected in order to be available for remote connection, it’s prudent to disable Remote Desktop and router ports when they’re not being used.


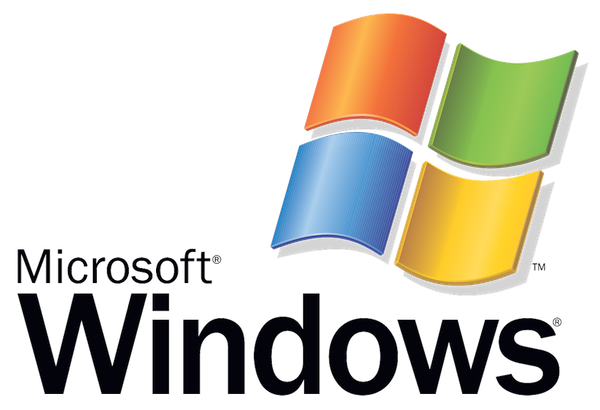





You must be logged in to post a comment Login