If ever you’ve lost a password in Windows XP and feared that you’d have to format your computer – worry no more. This article will tell you how to reset the Administrator password for Windows XP so that you’ll be up and running in no time.
The first step is to get the Emergency Boot CD. Download it, and then burn it to an actual CD.
Once it’s burnt, then stick it into the drive of the computer you want to reset the administrator password on, and reboot.
The first menu when the PC boots from the EBCD give a few options. Select option 5 (obviously) and press enter.
The next dialog will ask you about SCSI drives. Just press enter again. Following that it will ask you if you want to probe for SCSI-drivers; hit enter once more because it defaults to no.
Now you should see a list of partitions formatted like:
Device Boot Start End Blocks Id System /dev/hda1 * 1 7295 58597056 7 HPFS/NTFS
The specific numbers don’t matter. The CD will default to the drive and partition that it thinks is correct. Unless you have multiple hard drives and more than one install of Windows XP/2000 then the one it suggests is more than likely right. Press enter.
Now it will ask you what the full path to the registry directory is. A standard Windows install will put it at WindowsSystem32config. Once again, the EBCD wisely suggests that. Hit enter.
The next question is “Which hives (files) do you want to edit”. EBCD will select [sam system security] which since we’re editing the password is correct. You guessed it, press enter.
Now we’re to the interesting part. You will be shown a menu with a few options. Choose 1 to edit the user data and passwords.
Next a list of usernames is shown. You can choose from any of the names shown, but I would suggest just choosing Administrator. Once you have access to that account, you can change all of the subordinates accounts passwords right from Windows so there’s no real reason to do it from here.
Select Administrator and press enter.
On the next dialog type * and hit enter. This will erase the admin pass and just leave it blank. There may be issues with using the CD to write an actual password, and once again, we can always set the password once back in our OS anyway.
Select y to confirm the change.
The password is now changed… Almost. So far we’ve only edited a temporary copy of the hive files. Type ! and hit enter to exit the password editor.
Now we’re back to the main menu. Input q to quit.
At this point it will list the hive files that were altered during the password reset and will ask you if you want to write them. By default the selection is no. You must enter y and press enter to finalize the process.
Once the files are written you can reboot into Windows. The Admin account now has no password so log into that and change all the other passwords you need to from there.


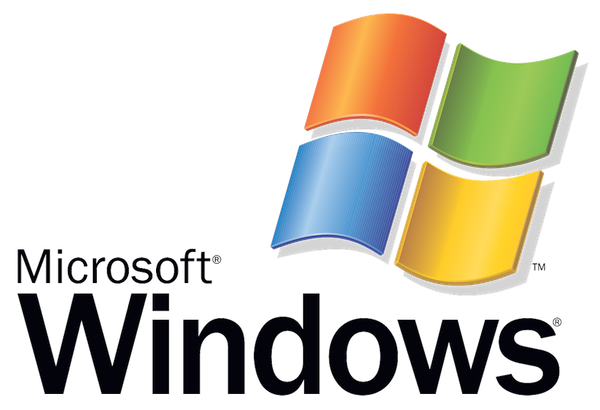





You must be logged in to post a comment Login